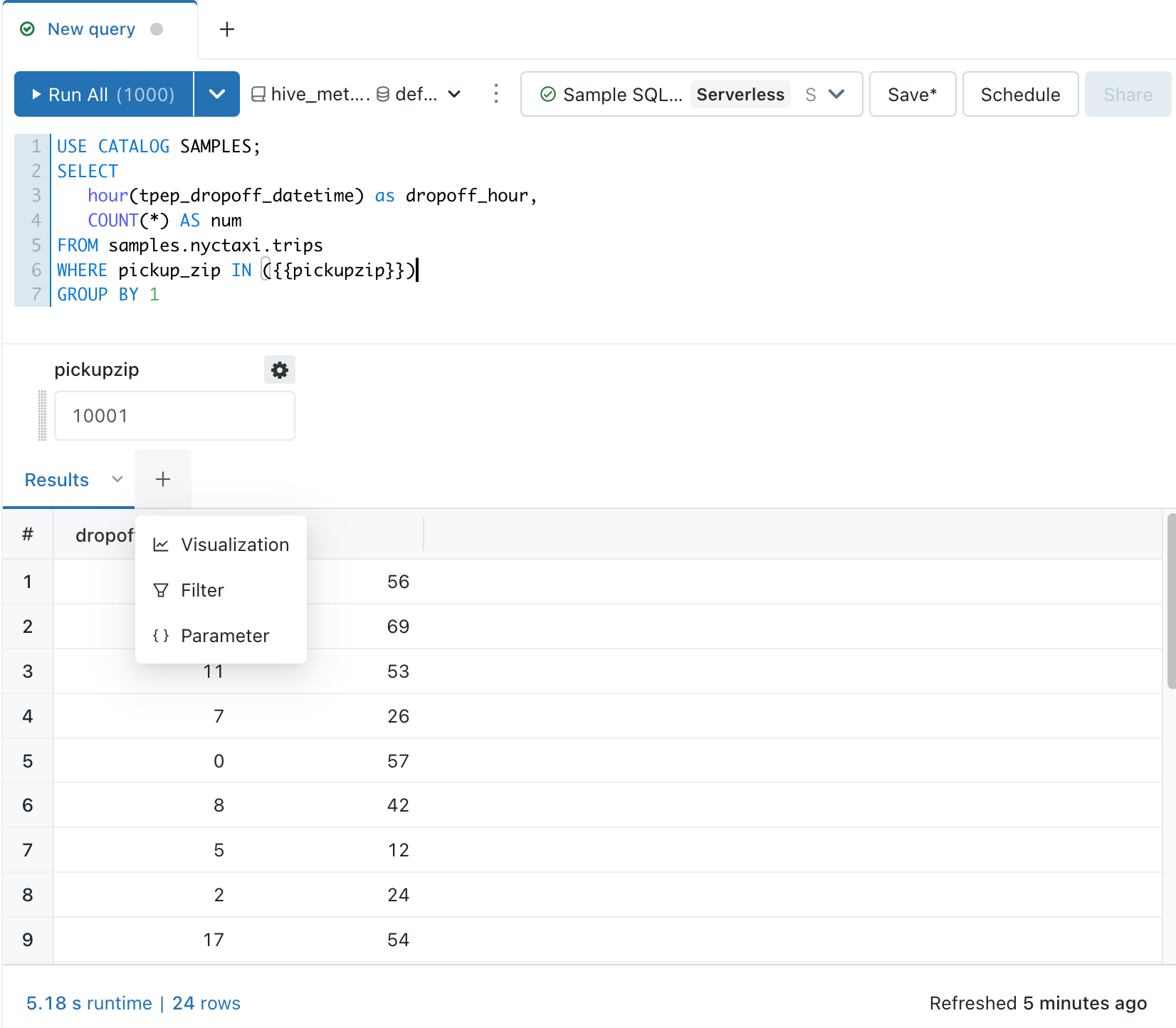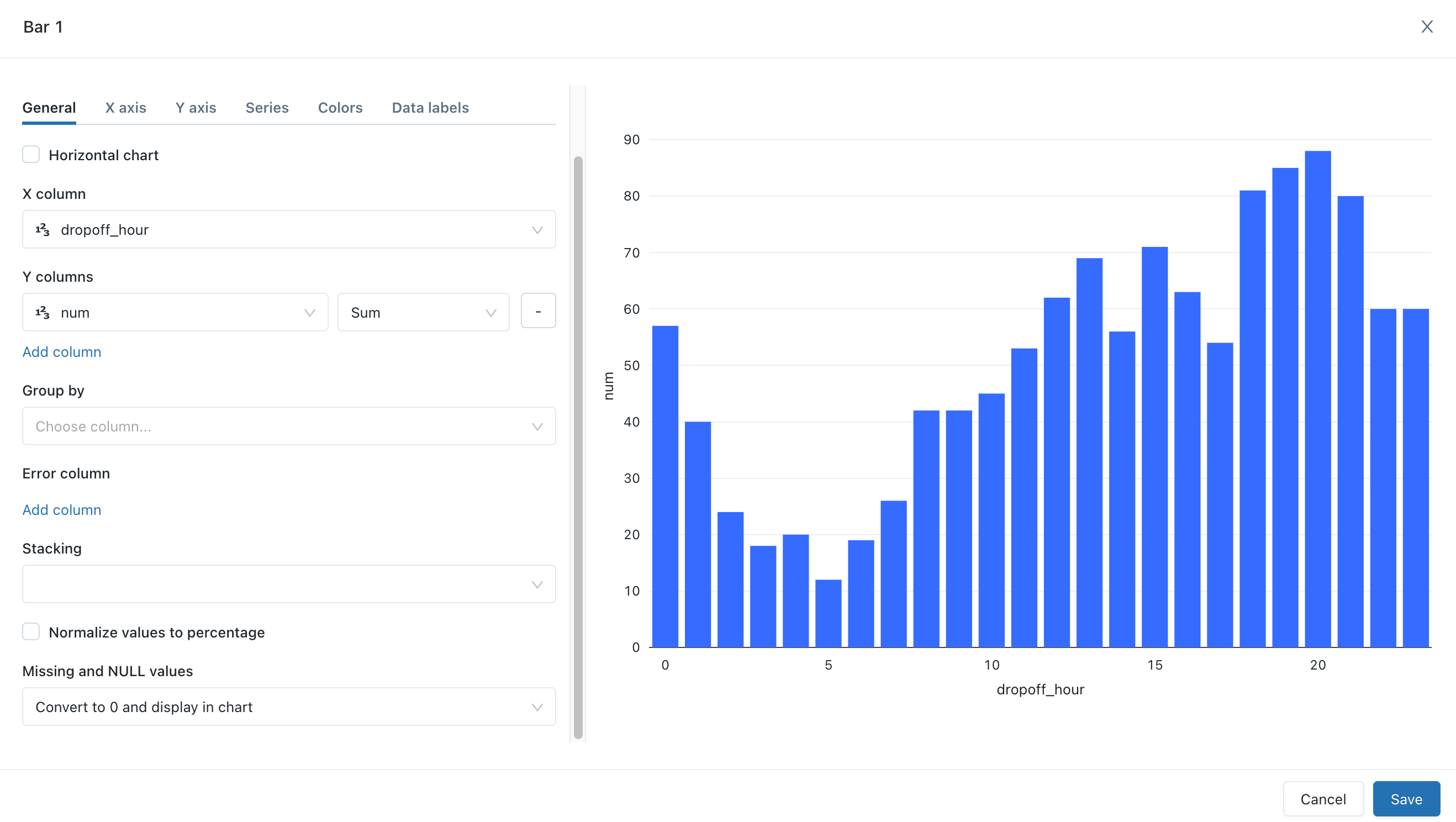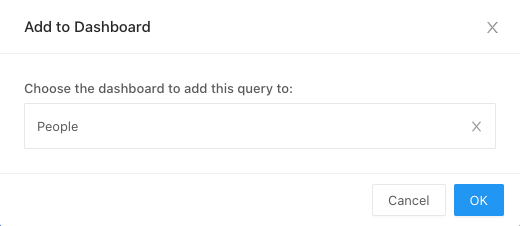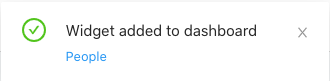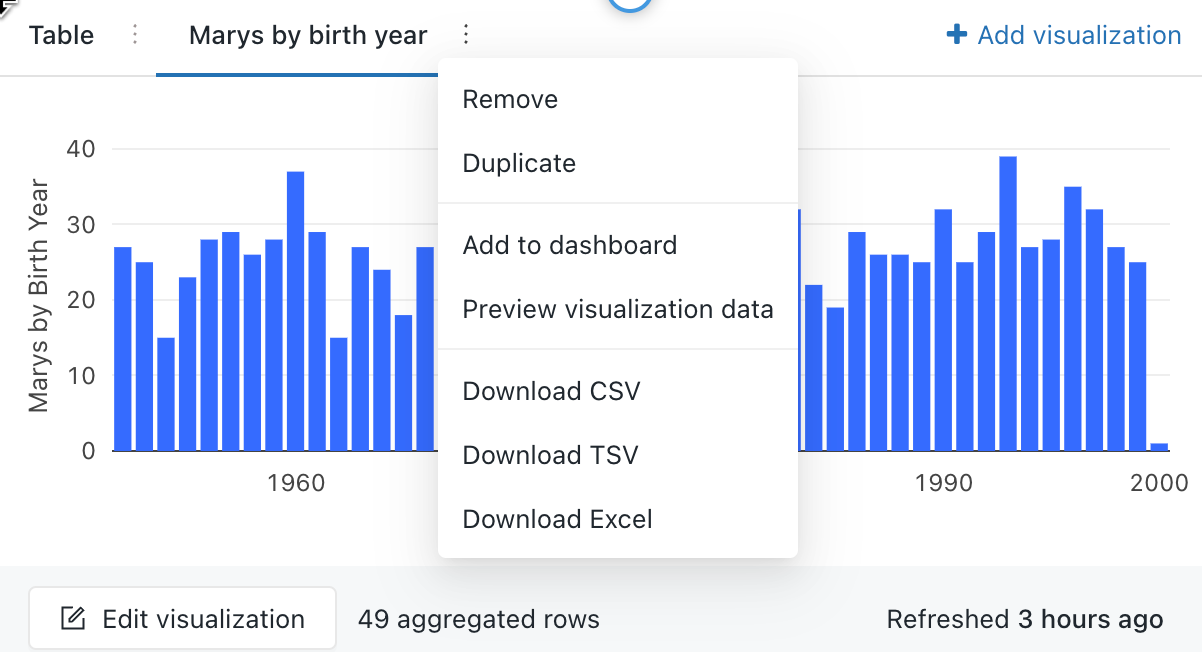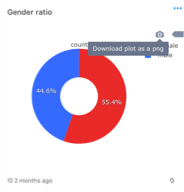可视化的任务
可视化帮助你理解你的生活的不同方面查询.有关Databricks上可用的数据可视化类型的更多信息,请参见可视化.
创建可视化
在SQL编辑器中运行以下查询。
使用目录样本;SELECT hour(tpep_dropoff_datetime) as dropoff_hour, COUNT(*) as num FROM samples.nyctaxi.trips WHERE pickup_zip IN ({{pickupzip}}) GROUP BY 1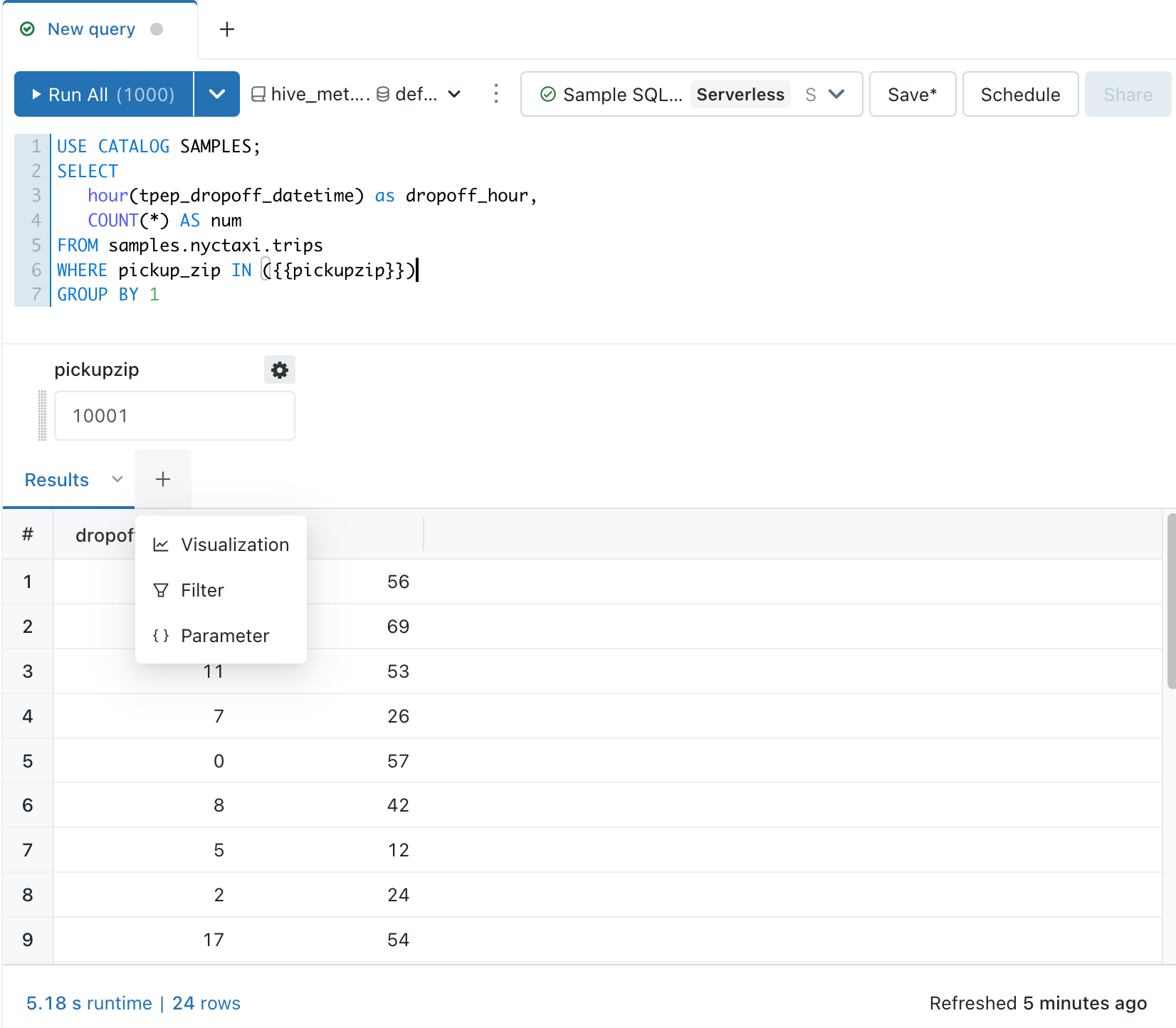
运行查询后,在结果面板中,单击+然后选择可视化.
在可视化类型下拉选择酒吧.
输入可视化名称,例如下降率.
回顾可视化属性。
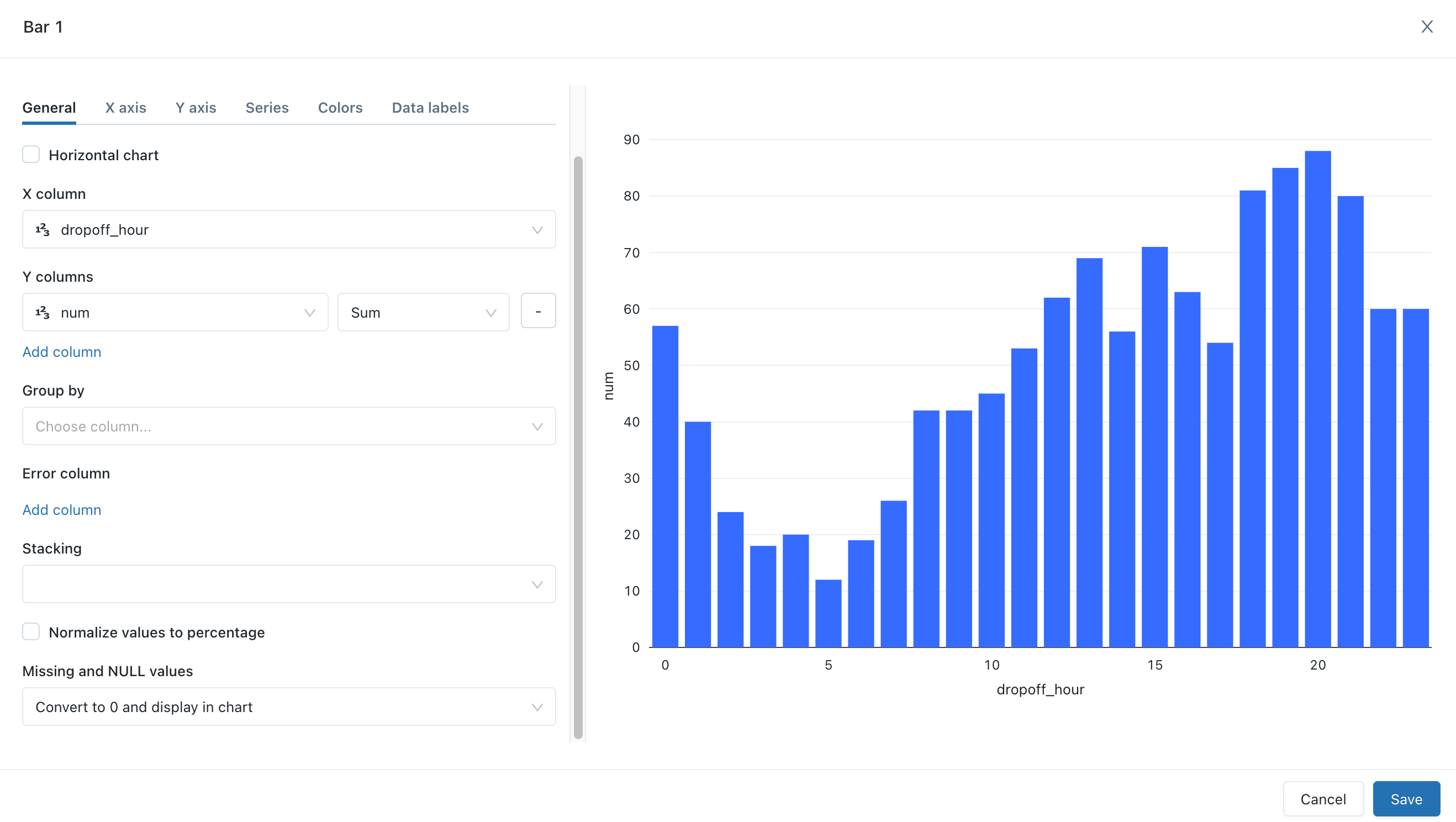
点击保存.
可视化工具
如果您将鼠标悬停在图表可视化的右上方,将显示一个Plotly工具栏,您可以在其中执行选择、缩放和平移等操作。

如果您没有看到工具栏,说明管理员已经看到禁用工具栏显示Databricks SQL实例。
编辑可视化
您可以从SQL编辑器中修改可视化的设置。
单击选项卡栏上的可视化。
单击可视化编辑按钮下方的可视化。

该可视化的当前设置,如类型,X轴,Y轴,分组显示。
编辑设置。
点击保存来应用您的更改或取消.
在可视化中启用聚合
对于条形图、线形图、面积图、饼图和热图,您可以直接在可视化中添加聚合,而不是修改查询以添加聚合列。这种方法有以下优点:
您不需要修改底层SQL。
通过修改聚合,可以快速执行基于场景的数据分析。
聚合适用于整个数据集,而不仅仅是表中显示的前64,000行。
聚合在以下可视化中可用:
行
酒吧
区域
派
的热图
柱状图
聚合不支持组合可视化,例如在同一个图表中显示一条线和一条柱。要创建一个新的组合图表,克隆遗留可视化。
表可视化只显示前64,000行。
聚合y轴列以实现可视化:
从SQL编辑器中,创建一个新的可视化或编辑一个现有的可视化。
如果你看到留言
这可视化使用一个老配置。新可视化支持聚合数据直接在的编辑器,在使用聚合之前,必须重新创建可视化。在y轴列旁边,从以下数字类型中选择聚合类型:
Sum(默认值)
平均
数
数不同
马克斯
最小值
中位数
对于字符串类型,可以从下面输入:
数
数不同
所做的更改将应用于可视化的预览。
点击保存.
可视化显示它聚合的行数。
在某些情况下,您可能不希望在y轴列上使用聚合。要禁用聚合,请单击烤肉菜单 旁边Y列和取消使用聚合.
旁边Y列和取消使用聚合.
自定义可视化的颜色
请注意
默认情况下,如果仪表板使用自定义调色板,则会忽略创建可视化时指定的颜色。要重写此设置,请参见自定义可视化的颜色.
您可以在创建可视化或编辑可视化时自定义可视化的颜色。
创建或编辑可视化。
点击颜色.
要修改颜色,请单击正方形并通过执行以下操作之一选择新颜色:
在颜色选择器中单击它。
输入十六进制值。
单击颜色选择器外面的任何地方关闭它并保存更改。