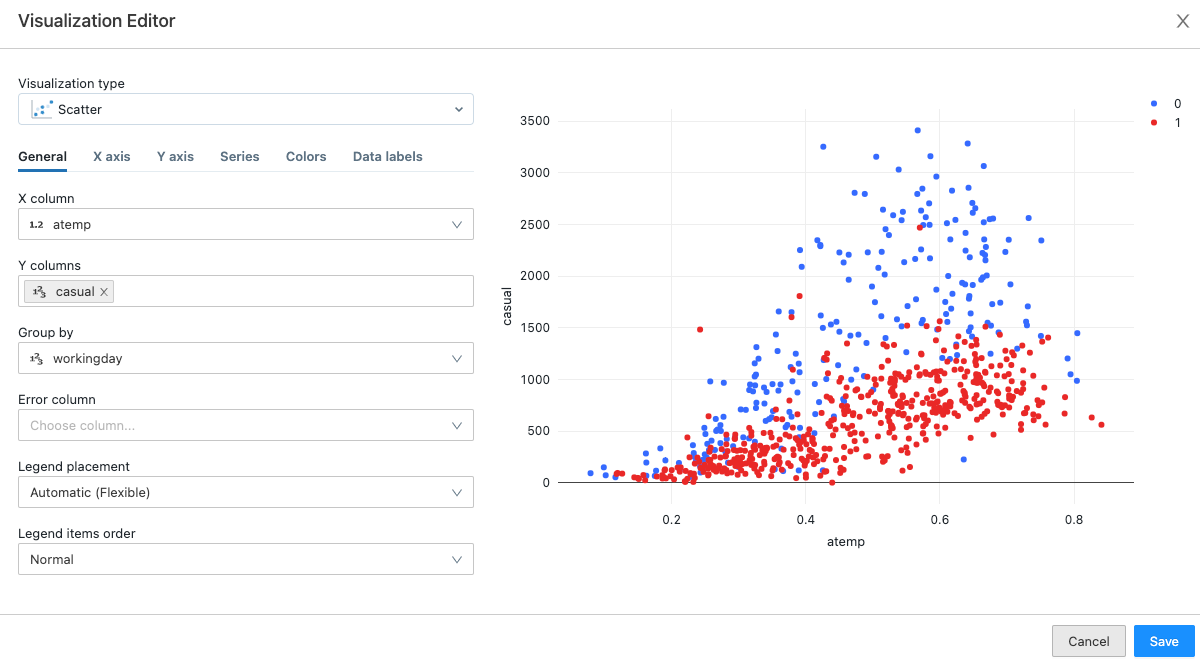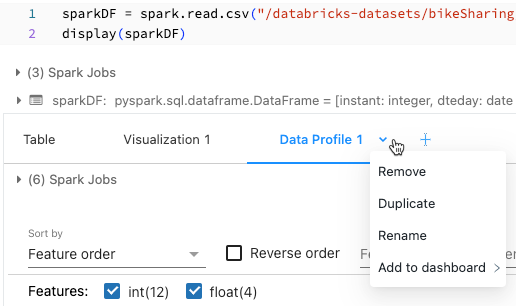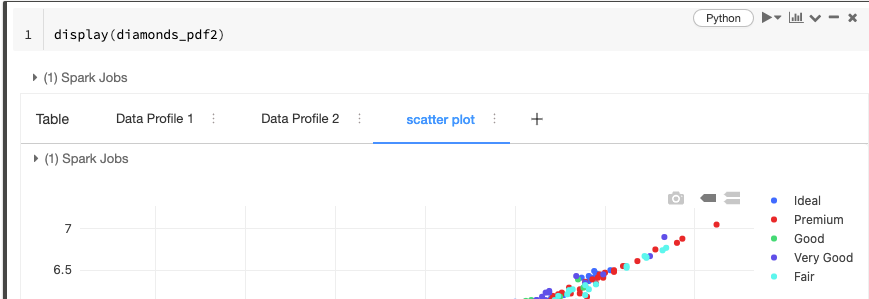可视化在数据砖笔记本
砖都内置了图表和支持可视化在砖SQL和笔记本。本页面描述了如何使用可视化数据砖的笔记本。砖使用可视化信息的SQL,明白了可视化在砖SQL。
查看类型的可视化,明白了可视化类型。
创建一个新的可视化
重建这一节中的示例,使用以下代码:
sparkDF=火花。读。csv(“/ databricks-datasets /例如/数据- 001 / day.csv”,头=“真正的”,inferSchema=“真正的”)显示(sparkDF)
要创建一个可视化,点击+以上结果和选择可视化。可视化编辑器。
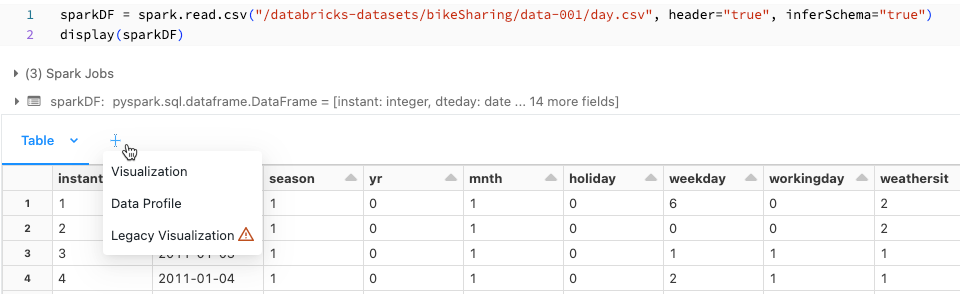
在可视化类型下拉,选择一个类型。
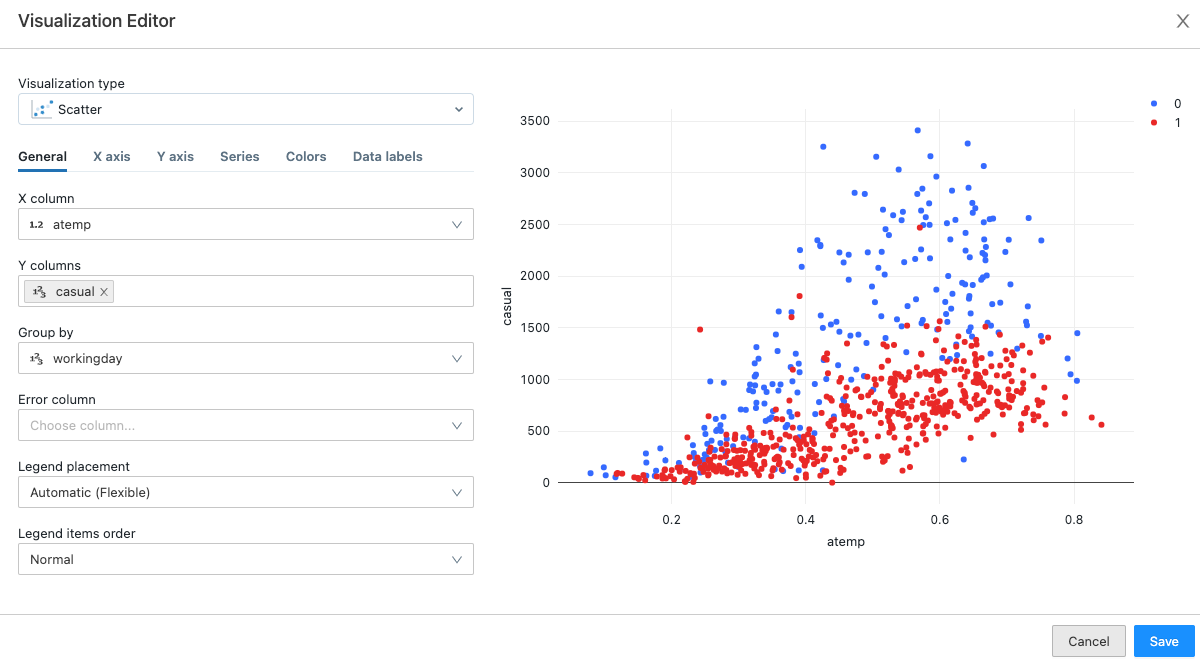
选择中出现的数据可视化。取决于可用的字段选择的类型。
点击保存。
创建一个新的数据概要
请注意
在砖运行时9.1 LTS及以上。
数据资料显示汇总统计一个Apache引发DataFrame,熊猫DataFrame或SQL表以表格和图形格式。创建一个数据概要文件从一个细胞,结果点击+并选择数据概要。
砖计算和显示的汇总统计。
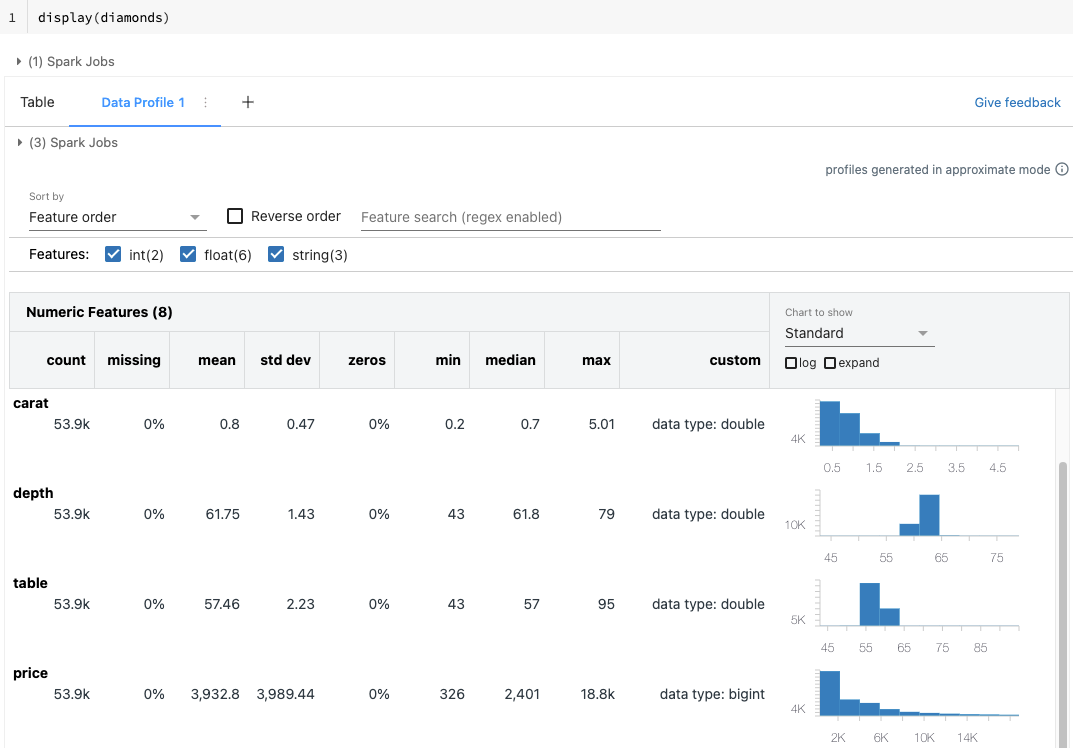
数字和分类功能显示在不同的表中。
顶部的选项卡上,你可以搜索功能。
顶部的表列,您可以选择显示一个直方图(标准)或分位数。
检查扩大放大图。
检查日志在对数尺度显示图表。
你可以把鼠标移到图表更详细的信息,如柱状图列的边界和的行数,或分位数的值。
你也可以以编程方式生成数据档案;看到总结命令(dbutils.data.summarize)。
使用可视化和数据资料
请注意
数据概要文件中可用数据砖运行时9.1 LTS及以上。
编辑一个可视化
点击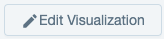 在可视化来打开可视化编辑器。在您已完成修改,请点击保存。
在可视化来打开可视化编辑器。在您已完成修改,请点击保存。
下载一个可视化
下载一个可视化的png格式,点击相机图标![]() 笔记本电池或在可视化编辑器中。
笔记本电池或在可视化编辑器中。
结果细胞,相机图标出现在右上角当你移动光标在细胞。
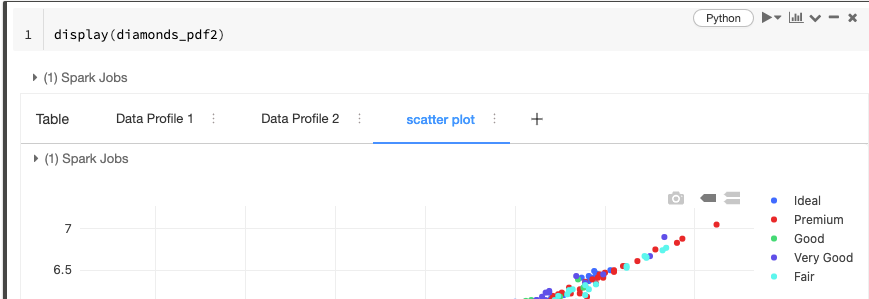
在可视化编辑器中,相机图标出现当你移动光标在图表。看到可视化工具。